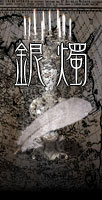 |
▼ドットアイコンの作り方
Photoshopでドットでアイコンを制作する方法です。
【下絵を描く】【色を塗る】【線の色を変更する】
【下絵を描く】
基本的にドットで作成するときは、「アンチエイリアス」を使ってはいけません。透明化するときに、余計なゴミがでたり、そのためにデータのサイズが大きくなるためです。
というわけで、基本的に鉛筆ツールを使って制作していくことになります。
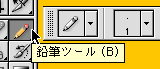 「筆」はアンチエイリアスがかかるので、必ず「鉛筆」を使いましょう。
「筆」はアンチエイリアスがかかるので、必ず「鉛筆」を使いましょう。
基本的に、太さは「1」です。ドットの絵は、1ドットあるかないかでずいぶん見た目が変わってしまいます。
※「消しゴム」を使うときは必ず「モード」を「鉛筆」にしてください。
 レイヤーを一つ作り、適当に下絵を描きます。 レイヤーを一つ作り、適当に下絵を描きます。
この作業が一番大変です。納得するまで頑張って描きましょう。
ぷちぷちマウスをクリックする単純作業です…(笑)
ちなみに、イラストを描いたものをスキャナしてもオッケーです。スキャナしたものを、レイヤーを新しく作り「鉛筆」でトレースするのです。
 それなりのものができあがりました。 それなりのものができあがりました。
【色を塗る】
 線画の下に、新しく色塗り用レイヤーを作ります。 線画の下に、新しく色塗り用レイヤーを作ります。
線画レイヤーで塗りたい場所を「自動選択ツール」で選択し、
塗り絵レイヤーの上で、色を塗ると案外簡単に色が塗れます。
主色を塗ったら、影色やハイライトを塗りましょう。色の多さは好みで変更してください。私は大抵16色を限界に考えて色を塗っています。
この作業をするときに、「ウィンドウ」の「ドキュメント」で「新規ウィンドウ」を開き、原寸を見ながら、拡大して作業すると楽です。
【線の色を変更する】
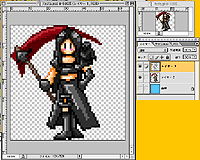 一通り色を塗って満足したら、一番最初に作った線画レイヤーの「透明ピクセルをロック」し、塗り色を濃くした色に塗り替えると自然になります。 一通り色を塗って満足したら、一番最初に作った線画レイヤーの「透明ピクセルをロック」し、塗り色を濃くした色に塗り替えると自然になります。
※腕の部分を比較してみてください。黒より、濃い肌色の方が自然に見えます。これは好みなのでやる必要がないと思う方はやらなくてもいいかなぁ…と思いますが♪
 後は、色の塗りで気になるところを直して完成です。 後は、色の塗りで気になるところを直して完成です。
|
「筆」はアンチエイリアスがかかるので、必ず「鉛筆」を使いましょう。
レイヤーを一つ作り、適当に下絵を描きます。
それなりのものができあがりました。
線画の下に、新しく色塗り用レイヤーを作ります。
一通り色を塗って満足したら、一番最初に作った線画レイヤーの「透明ピクセルをロック」し、塗り色を濃くした色に塗り替えると自然になります。
後は、色の塗りで気になるところを直して完成です。